


Step 6: Uncheck the box next to Enable Messages in iCloud.
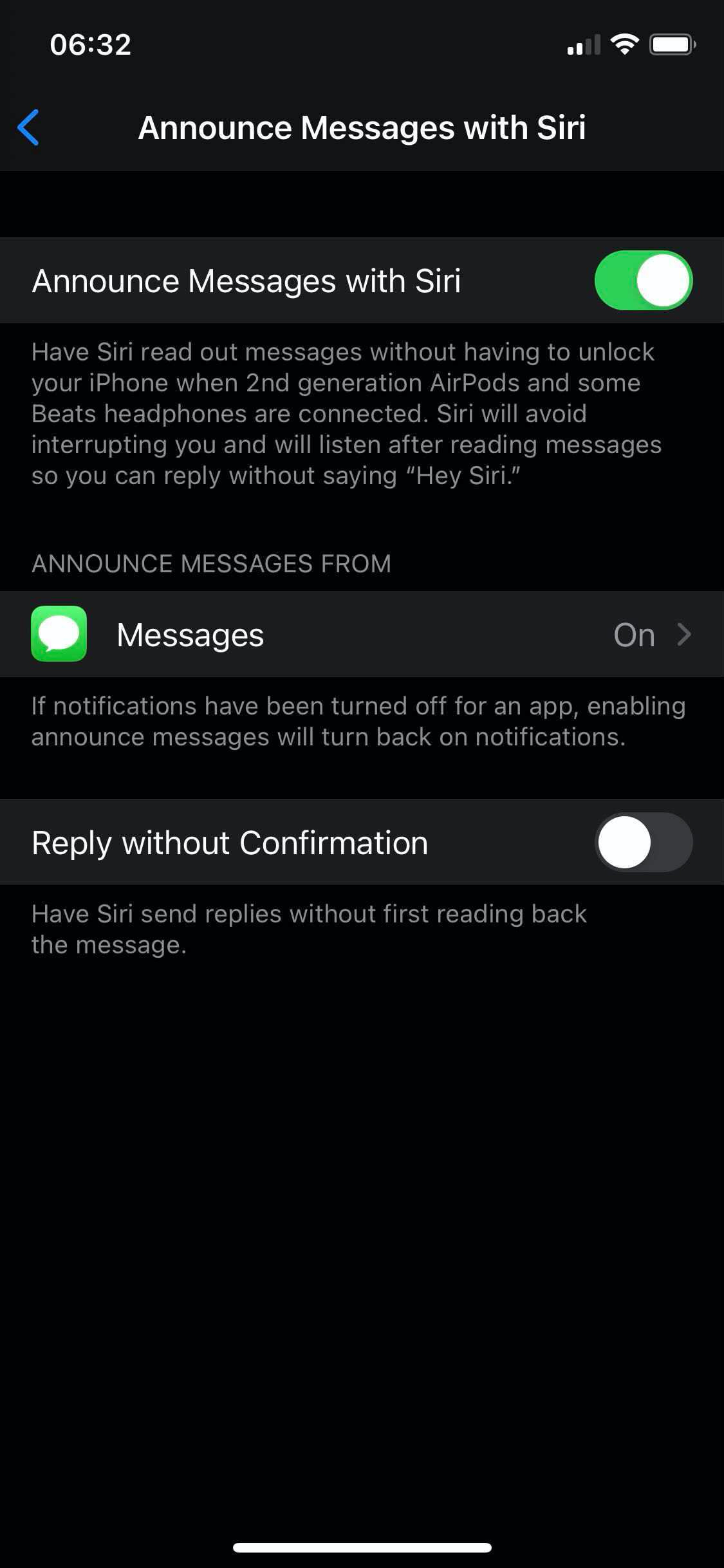
Step 5: Click the Settings tab if it doesn’t open by default. Step 4: In the pop-up window, click the iMessage tab. Step 3: Select Preferences on the drop-down menu. Step 2: Click Messages listed on the menu bar.
Later on, if you want to re-enable this feature, just repeat the following steps. If you simply don’t plan to text from your Mac, turning the service off is extremely easy. Remember, to re-enable notifications, repeat the steps provided above and toggle notifications back on. These include disabling notifications on the lock screen, disabling sounds, and so on. If you’d rather customize notifications from Messages rather than disable them altogether, you have several options at your disposal. Step 4: On the right, click the Toggle next to Allow Notifications to disable notifications altogether. Step 3: Scroll down, and select Messages listed on the left. The icon is a bell with a red dot, as shown above. Step 1: Click on the System Preferences icon on the Dock. As handy as texting from a Mac is, perhaps you just need a breather from all the texting notifications so you can focus on the task at hand. Maybe, just maybe, you don’t want to completely sever ties between your Mac and your iPhone. The former allows users to text anyone with a mobile phone, while the latter locks communication to Apple devices.īut what if texting is too distracting on a Mac? What if you’d rather send texts primarily through an iPhone? This guide shows how to turn off iMessage on a Mac as well as disable notifications if you still need the texting capability. There are two methods of messaging on a Mac: Via an associated iPhone with a valid phone number, or through an associated email address.


 0 kommentar(er)
0 kommentar(er)
